
If you insert a data field, you can specify substitute display text and a web address for any blank entries that correspond with the inserted data field. If you want to use a data field in the display text or hyperlink fields, click in the Display text or Hyperlink box, and then, in the list under Item To Insert, click the data field that you want to insert. In the Insert Personalized Hyperlink dialog box, type the text that you want to be displayed and the address of the Web site or Web page that you want each recipient to go to when they click the hyperlink. In the E-mail Merge task pane, under More items, click Insert personalized hyperlink. In your e-mail merge publication, click inside the text box where you want to insert the merge field.
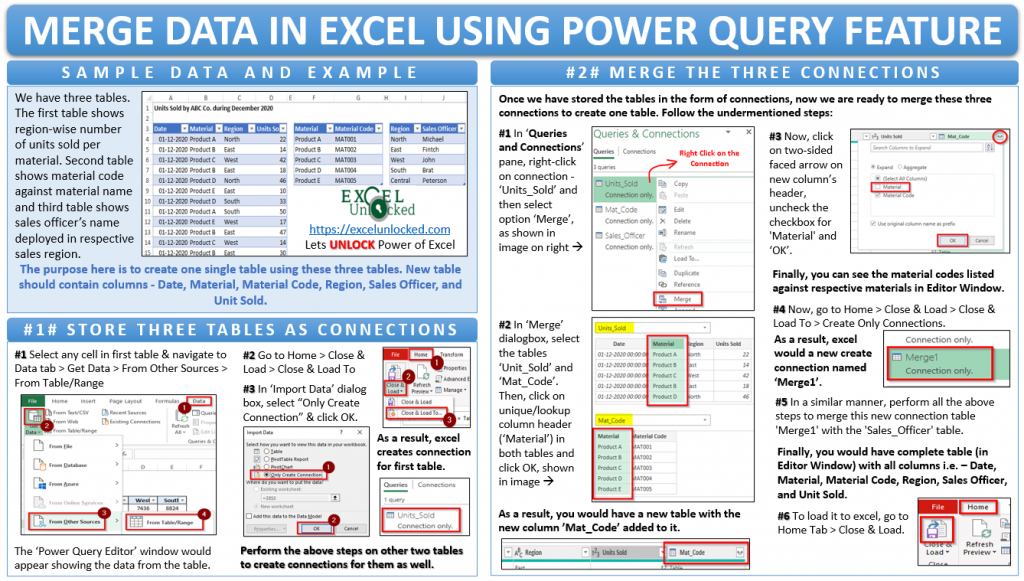
In the E-mail Merge task pane, under Create recipient list, select the data source that you want to use, and then click Next: Create or connect to a recipient list. On the Mailings tab, choose E-mail Merge > Step by Step E-mail Merge Wizard. If it is not already open, open your e-mail merge publication. In the Insert Picture Field dialog box, click the data field that contains the picture file names or paths, and then click OK. In the Mail Merge task pane, under More items, click Picture field. To insert the text that you want to remain the same in every copy of your finished publication, click inside the text box, and then type the text that you want to appear in every copy.Ĭlick inside the text box where you want to insert the merge field. If your publication does not contain a text box and you want to add text that will remain the same in every copy of your finished publication, insert one or more text boxes by clicking Insert > Draw Text Box, and then drawing the box where you want it in your publication. You can filter your list by a specific field or criterion and sort the list in alphabetical order. Select the check boxes next to the recipients that you want to include, and clear the check boxes next to the recipients that you want to exclude.

In the Mail Merge Recipients dialog box, you can select the recipients that you want to include in the merge. Depending on the type of data source that you select, other dialog boxes may appear and request specific information. In the Select Data Source dialog box, click the data source that you want, and then click Open. In the Mail Merge task pane, under Create recipient list, select the data source that you want to use, and then click Next: Create or connect to a recipient list. On the Mailings tab, choose Mail Merge > Step by Step Mail Merge Wizard. Aspose.Words Product Solution Aspose.PDF Product Solution Aspose.Cells Product Solution Aspose.Email Product Solution Aspose.Slides Product Solution Aspose.Imaging Product Solution Aspose.BarCode Product Solution Aspose.Diagram Product Solution Aspose.Tasks Product Solution Aspose.OCR Product Solution Aspose.Note Product Solution Aspose.CAD Product Solution Aspose.3D Product Solution Aspose.HTML Product Solution Aspose.GIS Product Solution Aspose.ZIP Product Solution Aspose.Page Product Solution Aspose.PSD Product Solution Aspose.OMR Product Solution Aspose.SVG Product Solution Aspose.Finance Product Solution Aspose.Font Product Solution Aspose.TeX Product Solution Aspose.PUB Product Solution Aspose.Drawing Product Solution Aspose.Audio Product Solution Aspose.Video Product Solution Aspose.If it is not already open, open your mail merge publication.


 0 kommentar(er)
0 kommentar(er)
